¿Qué son los botones para compartir en redes sociales?
Hoy día no basta con crear un contenido de calidad y publicarlo en Internet, ahora es necesario compartirlo en las redes sociales para llegar a más gente.
La publicación de tu web en las herramientas de webmaster es un proceso fundamental para que el buscador pueda localizar tu contenido en las búsquedas que los usuarios realizan en él, pero, ¿es esto suficiente?. Muchas veces, no basta con que te encuentren y debes "salir a buscar" compañeros o gente con la que compartir tu contenido.
Para poder compartir en redes sociales tus entradas o las páginas de tu web, debes siempre intentar facilitar al usuario las posibilidades de conexión con sus redes sociales para que éste a su vez pueda difundir tu contenido con sus compañeros, amigos y conocidos.
Los botones para redes sociales son unos pequeños "scripts" que contienen las instrucciones en código necesarias para que el usuario que los pulse pueda propagar el contenido que lea en tu web dentro de su red social.
¿Qué tipos de botones para redes sociales se utilizan en una web?
Tienes dos formas de interactuar con tus usuarios y sus redes sociales:
- A) Que sean los usuarios los que compartan el contenido: utilizando botones que directamente publiquen en su propia red social la entrada de tu web que estén visualizando (share buttons, botones para compartir).
- B) Que sean los usuarios los que te sigan en tu propia red social: utilizando botones que están diseñados para que tus usuarios se queden como seguidores de tus contenidos (follow buttons, botones para seguir.
En una web se suelen utilizar simultáneamente botones para compartir contenido (share buttons) y para que te sigan tus usuarios (follow buttons). El emplear ambas fórmulas puede mejorar los resultados.
¿Cómo puedo añadir botones para compartir en redes sociales?
Tienes diversas formas de añadir botones para compartir contenido en redes sociales. Puedes desde utilizar los botones oficiales de cada red social en tu propia web hasta añadir "scripts" de configuración rápida como los que proporciona AddThis u otras marcas en Internet para facilitarte la tarea.
Tan sencillo siempre como conectarte a la herramienta que te provee los botones y copiar y pegar su código en tu web o blog para comenzar a utilizarlos.
Utilizaremos para simplificar el proceso el servicio web AddThis.
Se trata de un servicio web que permite añadir un código a tu web para que el usuario pueda añadir botones para redes sociales con los que compartir tus contenidos o seguirte.
Ofrecen de una manera sencilla, botones para compartir (sharing), para que puedan seguirte por tus redes sociales (following), para realizar soluciones de marketing y suscripción o hasta botones con entradas recomendadas (recommended) o soluciones para ofrecer contenido recomendado a tus usuarios.
Addthis además te ofrecerá analíticas detalladas de lo que tus usuarios comparten en las redes sociales. Podrás ver cuántas veces han compartido contenido o cuántos han decidido seguirte por tus redes sociales.
Paso a paso, Cómo añadir botones para redes sociales a tu web o Blog:
1) Puedes acceder a AddThis pulsando aquí y se te mostrará una pantalla como la que te muestro a continuación:
- Recuadrado en rojo te he puesto las tres formas de acceso más sencillas:
- Si pulsas el botón rojo con el texto "CONTINUE WITH GOOGLE" accederás a la herramienta por medio de tu usuario de Google+. La herramienta te solicitará acceso, lee la política de privacidad y concede los permisos que estimes oportunos.
- Si pulsas el botón azul con el texto "CONTINUE WITH FACEBOOK" accederás a la herramienta por medio de tu usuario de Facebook. La herramienta te solicitará acceso, lee la política de privacidad y concede los permisos que estimes oportunos.
- Si pulsas el botón verde "CONTINUE WITH EMAIL" accederás a la herramienta por medio de tu usuario de correo electrónico que introduzcas. La herramienta te solicitará acceso, lee la política de privacidad y concede los permisos que estimes oportunos.
- Otra manera de crearte cuenta es hacer click aquí,donde tendrás el clásico formulario de registro en el que introducir tu cuenta de correo:
- Cualquiera de las cuatro formas que te he explicado sirven para utilizar el servicio por medio de un usuario registrado.
2) Si es la primera vez que te registras, AddThis te ofrecerá dos formas de utilizarlo:
- BASIC: es gratuita y es la que voy a utilizar en la guía para explicarte cómo añadir los botones para redes sociales a tu web.
- PRO: es la de pago. Te recomiendo que te familiarices primero con la básica y luego si quieres haces una suscripción de pago. Por el momento (y desde hace varios años) no es obligatoria la suscripción de pago y puedes utilizar la gratuita.
4) A continuación te mostrará el primer asistente para añadir botones para redes sociales a tu web. Puedes rellenarlo entero si prefieres como te explico en la guía o puedes darle a cancelar para elegir otra configuración de botones que prefieras utilizar.
Si continúas con el "Sharing Sidebar" estos son los pasos:
- Se trata del "Sharing sidebar" una barra de botones para redes sociales que "flotará" en tu web para que tus usuarios puedan seleccionar la red social en la que ellos están metidos que desean utilizar para compartir el contenido de tu web que estén viendo.
- En primer lugar, en "Choose a side" podrás escoger si deseas que la barra para compartir se vea a la derecha o a la izquierda de tu web.
- En "Theme" podrás escoger el tipo de color que quieres utilizar para que contraste con tu web. Si es oscura, negra, gris, blanca o simplemente hacerlo transparente.
- A continuación en "Title" pones el título que deseas para la barra.
- En "number of buttons" puedes escoger el número de botones para redes sociales que deseas.
- En la parte inferior verás que aparece "Get the Code" que será el código que debes copiar y pegar en tu web, blog de Blogger o WordPress para añadir la barra para compartir en redes sociales.
*Un truco añadido: si quieres que sea RESPONSIVE y se pueda adaptar el dibujado de la barra para compartir en redes sociales a cualquier dispositivo donde se muestre tu web (tablets, móviles, etc...) en el botón "Show more options" encontrarás cómo activarlo.
- Pulsa "Activate" para poner que al pegar el código en tu web o blog comience a funcionar correctamente.
5) Al final por último y sólo la primera vez verás un mensaje como este:
- Simplemente si quieres seguir manteniendo el uso gratuito haz "click" en "No Thanks" y entrarás a la lista completa de botones que puedes añadir a tu web.
- Si en la etiqueta superior de alguna de los botones que puedes añadir a tu web pone "PRO" significa que los podrás añadir siempre que estés en la suscripción de pago al servicio.
- Si estás usando la cuenta BASIC, como es la gratuita, podrás utilizar cualquiera de los botones para redes sociales donde ponga la etiqueta "FREE" en verde. Te he marcado la imagen superior con ejemplos de los botones que son gratuitos y los que son de pago.
7) Ahora ya simplemente selecciona los tipos de botones que deseas añadir, pueden ser de tipo "sharing buttons" (como los que hemos creado antes para compartir) o de tipo "follow buttons" (para que te sigan por las redes sociales.
- Tienes desde botones para que tus usuarios puedan compartir contenido por sus redes sociales:
Aunque en los pantallazos muchas veces sale que son componentes "PRO", verás que existen en cada tipo varios "FREE" muy buenos que seguro te encantarán.
8) Siempre que desees añadir alguno de los componentes, fíjate que una vez que hayas introducido los datos que te solicite la herramienta, al final siempre pone "GET THE CODE" y "ACTIVATE",
- Copia y pega el código que te da AddThis en el lugar donde te indique dentro de tu web o Blog.
- Después pulsa "Activate" para comenzar a verlo en marcha.
9) Si tu web es Wordpress o una página web normal, simplemente pega el contenido de "GET THE CODE" en tu página y al pulsar "Activate" comenzarás a disfrutar de los botones para redes sociales.
Para añadir en Blogger los botones para redes sociales de AddThis:
Ahora ve a Blogger. Para insertarlo en tu Blog, dentro de Blogger dirígete al menú de la izquierda, a la opción Diseño.
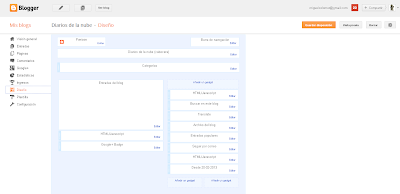 |
| Opción de diseño en Blogger. |
- En la página de Diseño pulsa "Añadir gadget" en la zona del Blog donde desees insertar los botones para redes sociales de AddThis y selecciona el Gadget "HTML/Javascript".
 |
| Pulsa sobre "Añadir Gadget" en la zona donde deseas insertar los botones AddThis |
- Añade el código fuente que recuperaste de AddThis:
 |
| Añade el código fuente del AddThis |
- Pulsa "Guardar Disposición" y ¡ya lo tienes!



















Lo voy a intentar. Gracias. Soy un desastre con el blog ; )
ResponderEliminarPaciencia, es ir poco a poco. Ve preguntando las dudas que al final lo sacamos ;)
EliminarNada. Imposible. No aparece esa linea.
ResponderEliminarHola Pilar,
Eliminarno te preocupes coméntame y vemos lo que te falta. ¿Qué línea es la que no aparece?.
Un saludo!
Excelente tutorial , muy bien explicado muchas gracias !!
ResponderEliminarGracias a ti Erika, cualquier cosa por aquí ando. Un saludo!
EliminarHola Miguel! ¿Cómo estás? Soy Ana nuevamente con otra pregunta. He seguido los pasos al pie de la letra, mi problema es que cuando paso el codigo al HTML y lo coloco debajo de las entradas, porque quiero aparezca dentro de cada entrada, no ocurre ello. Se queda a fuera enmarcado y no dentro de la entrada como están los predeterminados.
ResponderEliminar¿Qué estoy haciendo? Te dejo mi web para que le eches un vistazo.
http://el-lugar-delas-palabras.blogspot.mx/
Quedo en tu respuesta
Hola,
ResponderEliminares que en cada rutina es algo que puede cambiar. Si no lo vas a añadir como un gadget a tu plantilla y lo quieres colocar debajo, donde tus botones para compartir (tus share-buttons) deberías hacer una copia de seguridad (y recomiendo que uses un blog de pruebas) y realizar una guía como esta: http://www.diariosdelanube.com/2014/06/como-poner-botones-para-redes-sociales.html
En ella verás que los botones, para que queden bajo tus entradas, deberían ponerse la segunda vez que encuentres en tu plantilla b:includable id='shareButtons' var='post' (he quitado < y > para que me deje ponerte el comentario). La segunda vez que encuentras esa parte de código, es donde se ponen los botones para compartir en redes sociales, si quitas los que blogger pone por defecto, puedes añadir ahí el código de AddThis o el código que pongo en la guía.
Verás que justo debajo del código donde pone lo de los "sharebuttons" pongo b:if cond='data:blog.pageType == "item"' que sirve para que sólo se dibujen cuando la gente entre al detalle de tus entradas.
Esto es ir haciendo pruebas, con paciencia, ponte un blog de pruebas y experimenta. Tienes mis guías con diversos ejemplos para probar.
Un saludo!,
Entiendo, bueno esperemos finalmente pueda resolver dicho problema. ¡muchas gracias! Excelente día para ti.
EliminarIgualmente, un saludo.
EliminarHola Miguel!
ResponderEliminarMe gustaría preguntarte algo. En el blog de una amiga mía, al final de las URL's siempre le salen códigos raros, como ves tipo ' #.VZYvnRvtmkp '.
Le indiqué la posibilidad de usar los 'enlaces permanentes personalizados', que no sé si con eso funcionaría.
La cuestión que he seguido mirando por internet y he visto esto de eliminar los caracteres raros que pudiera generar el propio addthis junto con un script que habría que añadir.
He mirado el código fuente del blog de mi amiga (como si fuera muy lista y fuera a entender algo de lo que dice ☻) y sí, he descubierto que tiene añadido esto del Addthis.
Creo que le voy a decir que elimine el código para ver si se le soluciona. O, decirle que añada el script éste que dice el chico del blog 'Bufa'. Pero me gustaría consultarte antes de decirle nada. Porque no estoy muy segura de que se vaya a aclarar y no quiero confundirla. (Ya te digo, como si yo me aclarara mucho ☺)
Sabías algo de esto? Me podrás decir algo?
Sea como sea, te agradezco enormemente todo lo que compartes. Es muy generoso, GENEROSÍSIMO por tu parte.
Un cordial saludo
Hola Andaira,
Eliminaresos código raros son cookies de seguimiento que te pone AddThis para que luego puedas ver en el panel de tu AddThis el número de veces que han compartido un artículo, las veces que han hecho clik sobre algún componente de AddThis... es una cookie de seguimiento. No es mala ni afecta en nada, no te preocupes.
Si los quieres quitar, puedes conectarte al panel de control de AddThis, en la propia página de AddThis y desactivar la opción de código de segumiento, puedes hacerlo o utilizando el código que tienes de ejemplo en ese blog o con el método que te digo, sin necesidad de tocar código.
Cualquier cosa me dices.
Un abrazo.
Muchísimas gracias ,Miguel.
ResponderEliminarGracias por la información.
Ahora mismo le envío un correo a mi amiga, y se lo digo
Un abrazo fuerte
Gracias a ti Andaira. Cualquier cosa aquí estoy. Un saludo!
ResponderEliminarHola lo he hecho todo paso a paso en blog pero no me sale nada, por si quieres ver mi blog eshttp://kineenergetica.blogspot.com
ResponderEliminarHola!,
Eliminaryo lo veo correcto, no encuentro problemas, tienes la barra flotante para compartir de Addthis.
Cualquier cosa me comentas, aquí estoy para ayudar.
Un saludo!
Hola Miguel. Muy bueno el post y muy útil. Yo lo puse en práctica hace mucho, para la sidebar, cuando lo escribiste. Ahora además he añadido la barra horizontal. Querría retuitearte pero veo que no tienes ningún botón para hacerlo!!! ¿?
ResponderEliminarMuy bueno el articulo, es en lo que quiero trabajar, estoy por comenzar una curso fp a distancia, y me preguntaba si tenéis referencias que puedan ayudarme con ello?
ResponderEliminar